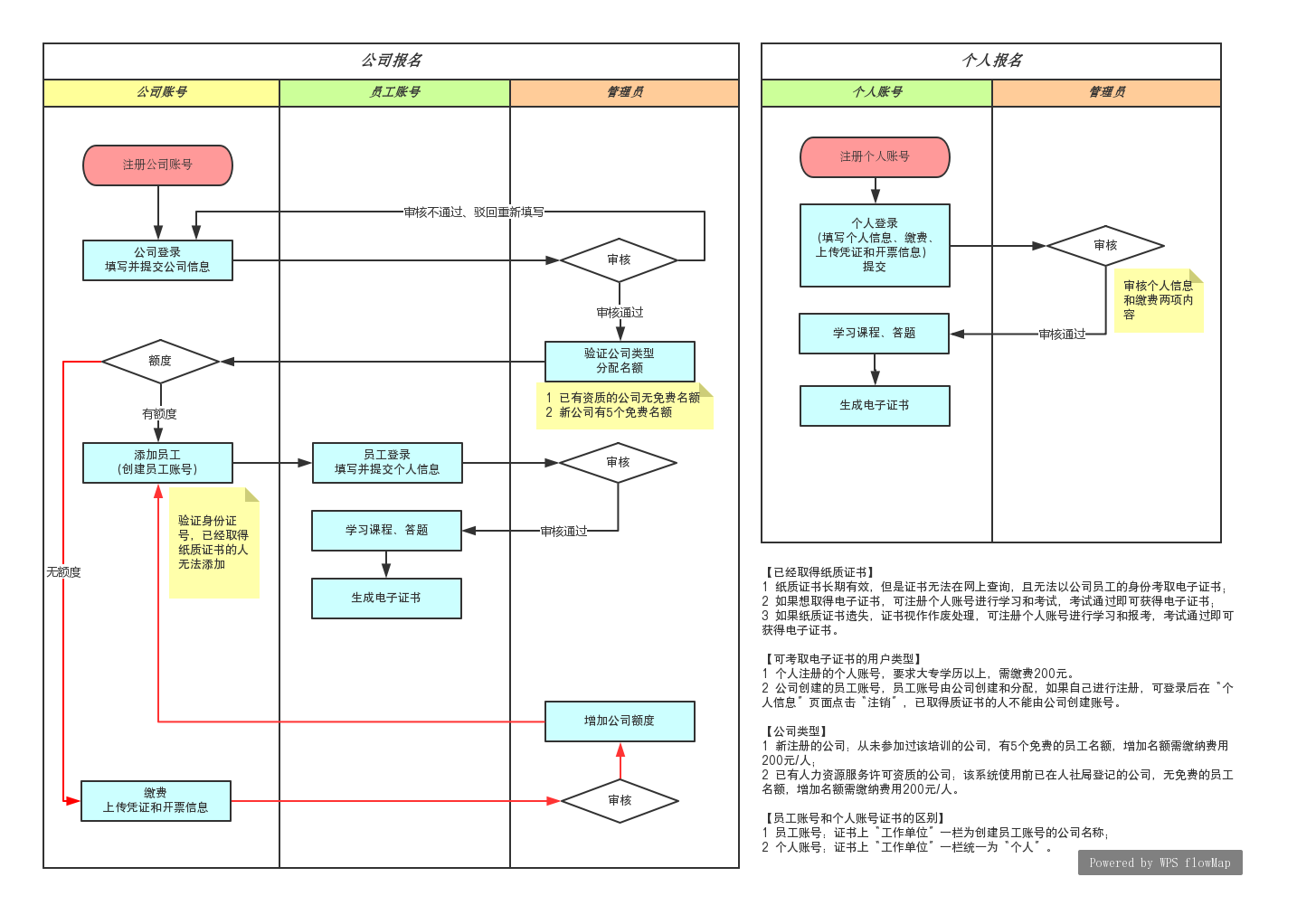操作手册
一、公司用户
(1)注册
点击“注册成为公司用户”
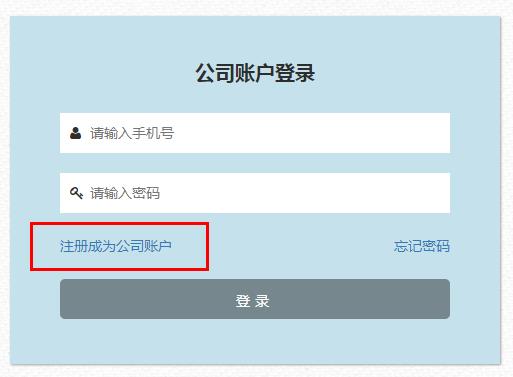
进入注册页面依次填写,点击“注册成为公司用户”完成注册。注意,注册完成后,手机号为公司登录账号,不能修改。

(2)登录和提交公司资料
在公司用户的登录窗口输入注册时填写的手机号和密码,点击“登录”按钮。
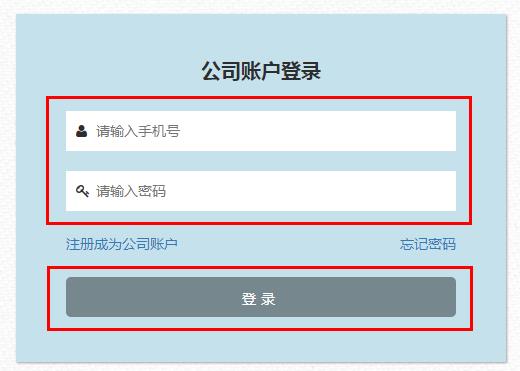
登陆后,“审核状态”显示“未提交”,请依次将公司名称、统一社会信用代码、公司注册时间等黄色区域填写完成,并上传营业执照和法人身份证的图片,确认无误后点击“提交资料并等待审核”按钮。在管理员审核完成前可修改资料,修改后重新点击“提交资料并等待审核”按钮即可。

公司资料提交以后,审核状态显示为“未审核(3工作日后查看结果)”。注意,审核期限的起始时间,以最后一次点击“提交资料并等待审核”为准。

(3)查看审核结果
提交资料三工作日后登录账号查看审核结果,如果审核通过,则审核状态显示“审核通过”,左侧导航栏显示“员工管理”和“员工成绩”两个栏目,可进行下一步操作。

如果审核未通过,则审核状态显示“审核驳回”,请在“驳回理由”一栏查看未通过的原因,按照要求修改资料后重新提交,管理员会重新进行审核。
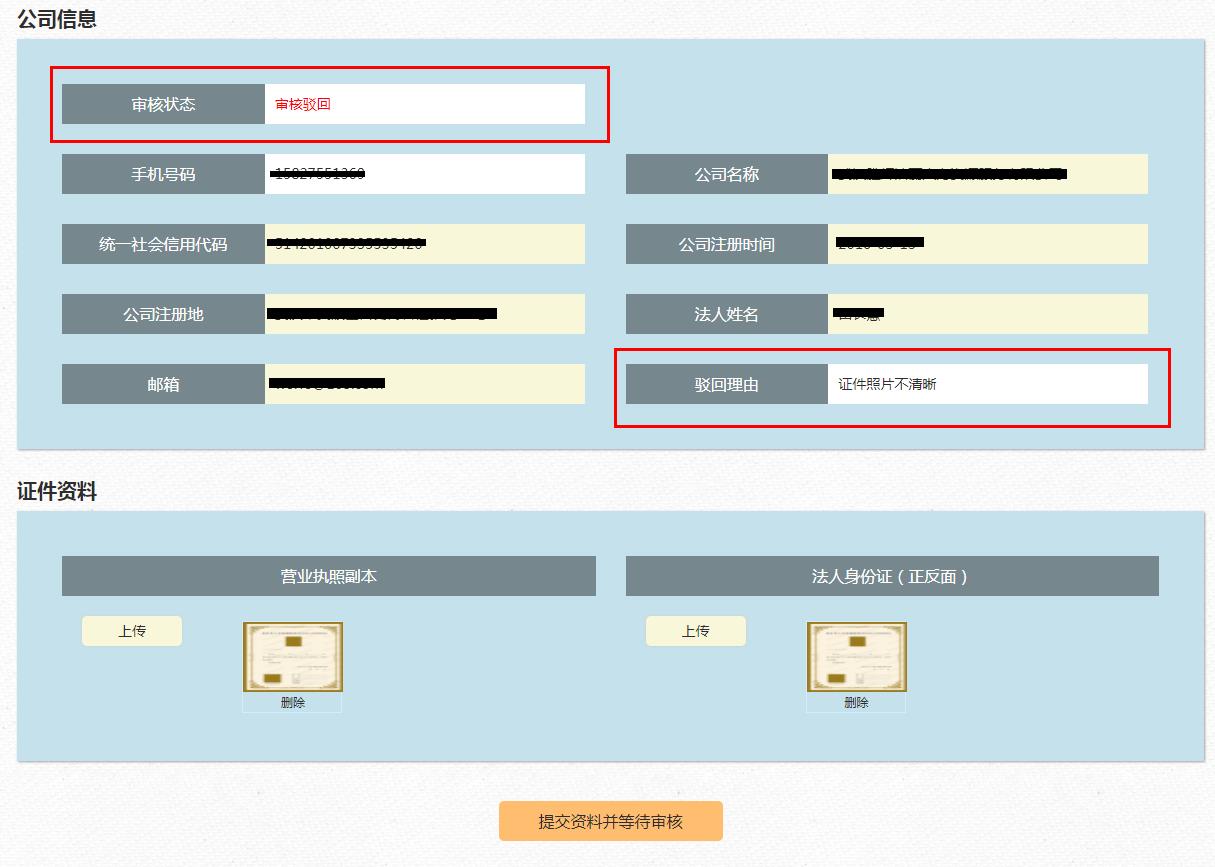
(4)员工管理
点击左侧导航栏“员工管理”进入管理页面,请仔细阅读《员工管理须知》。

点击“新增员工”
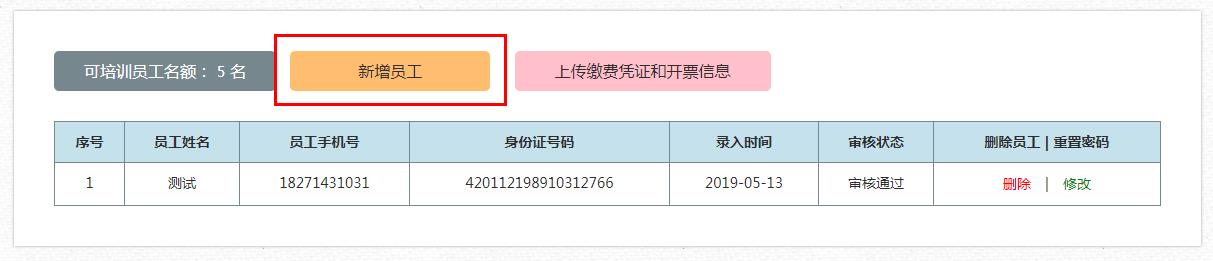
弹出窗口,依次填写姓名、手机号、身份证号、密码,点击“确认添加”。注意,已经通过线下学习并取得纸质证书的人员,不能以员工身份考取电子证书,可注册个人账号进行学习和考试,个人账号的具体操作,请查看《操作手册——个人账号》。
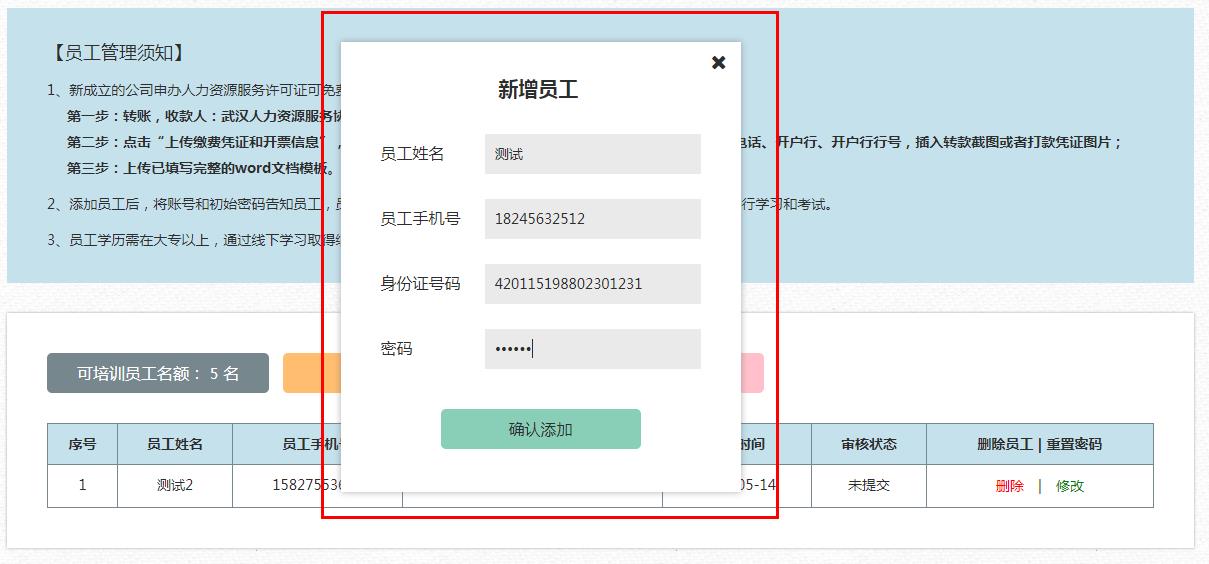
新添加的员工显示在列表中,此时员工审核状态为“未提交”,可以对员工践行“删除”和“重置密码”的操作。注意,当员工取得证书以后,则不能对该员工进行删除操作。
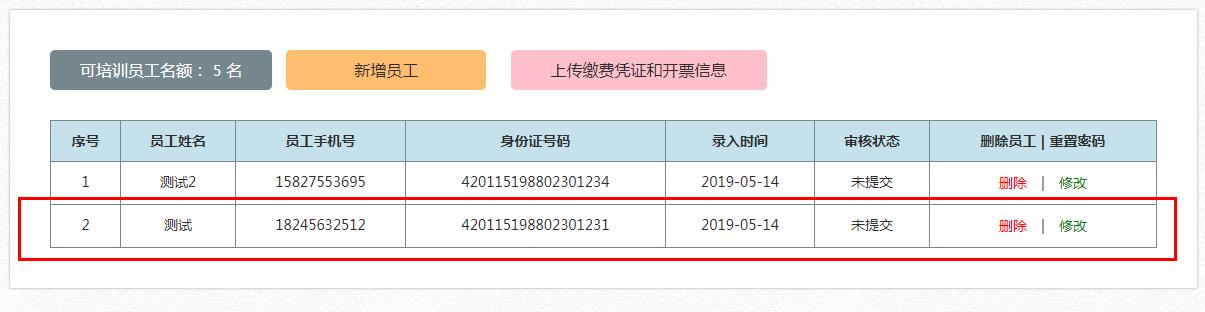
公司需要将新增员工时设置的账号(手机号)和初始密码告知员工,员工从员工登录窗口登录,提交个人资料由管理员审核。员工账号的具体操作,请查看《操作手册——员工账号》。
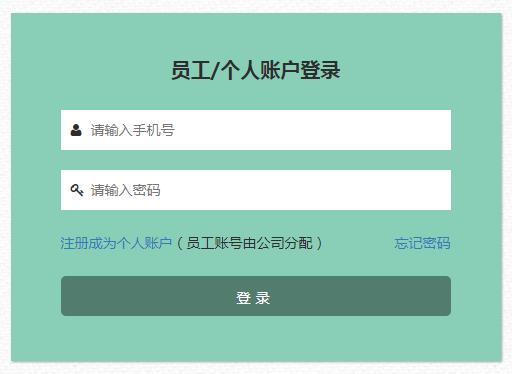
(5)缴费和增加培训名额
可添加的培训员工数量不能大于“可培训员工名额”显示的数量,如需继续新增员工请先缴纳相应的费用,《员工管理须知》中已说明转账方式。

转账后,请点击“上传缴费凭证和开票信息”按钮

弹出窗口,点击“下载模板”,保存word文档并根据要求填写完整。
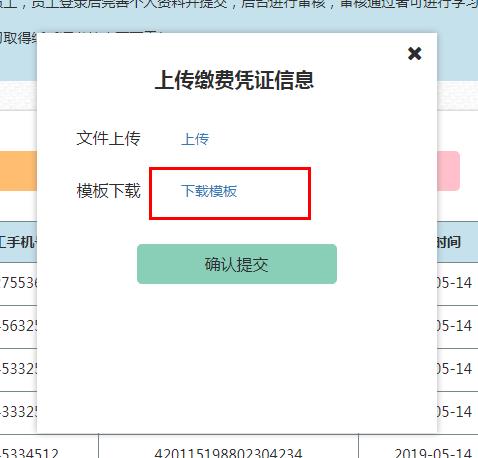
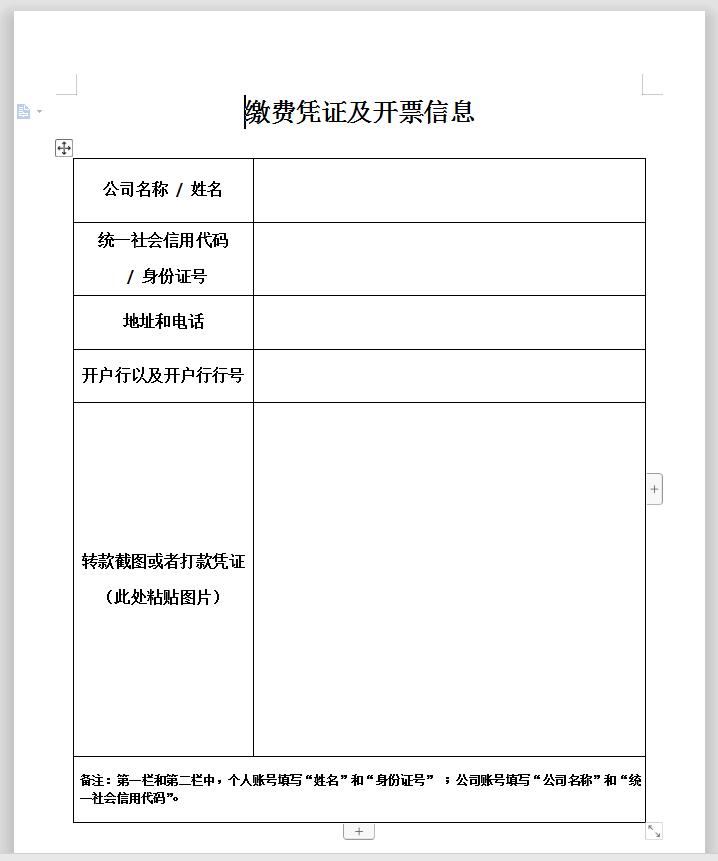
点击“上传”,上传已经填写完整的word文档,点击“确认提交”,请于1-2工作日后查看“可培训员工名额”的数量是否增加。
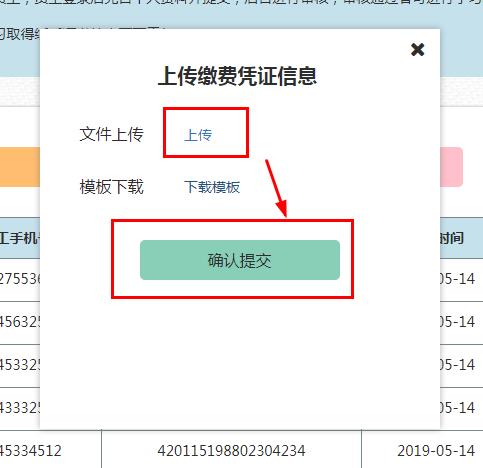
管理员对所提交的缴费资料进行审核,审核通过后增加“可培训员工名额”。如下图案例所示,名额已经由5增加为7,公司可继续进行“新增员工”的操作。

(6)查看员工成绩和证书
点击左侧导航栏“员工成绩”进入成绩页面,在该页面可查看员工的考试状态和证书详情。
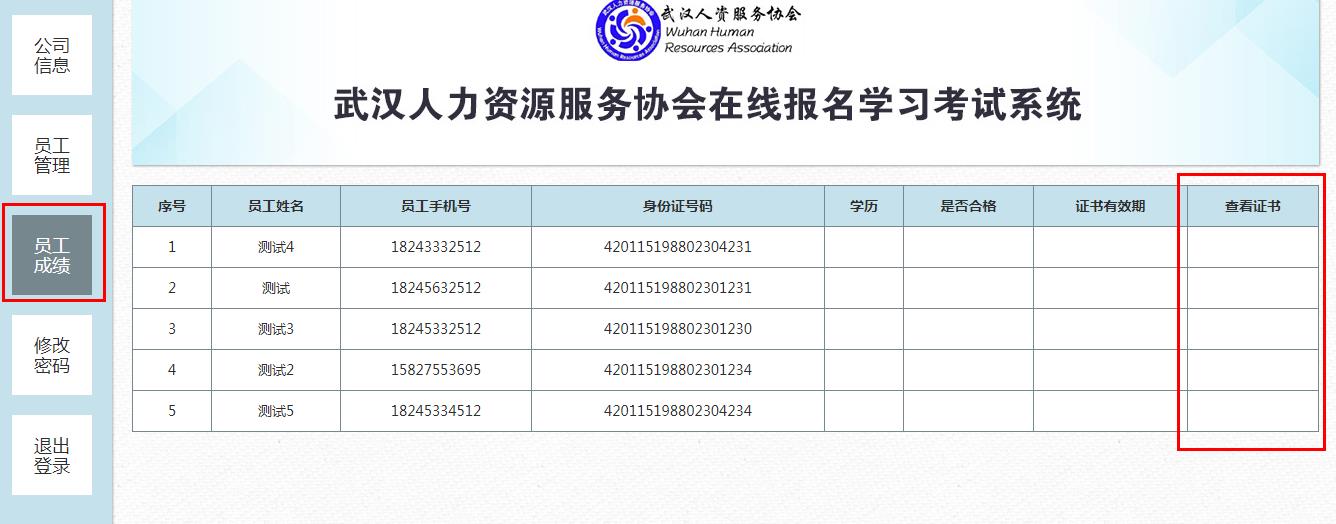
二、员工用户
(1)登录和提交个人资料
在员工用户的登录窗口输入手机号和密码,点击“登录”按钮。注意,员工用户的账号和密码由公司分配,无需自己注册,具体操作请查看《操作手册——公司用户:员工管理》的内容。
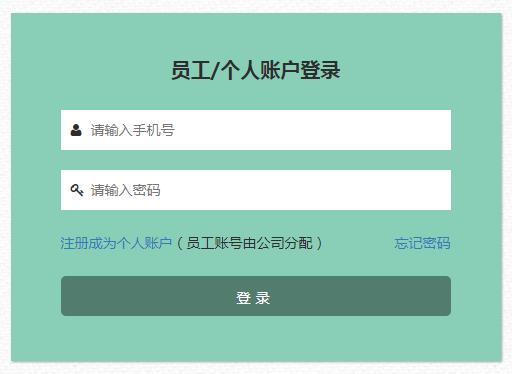
登陆后,“审核状态”显示“未提交”,请依次将性别、学历填写完成,并上传登记照片、学历证书和身份证的图片,确认无误后点击“提交资料并等待审核”按钮。在管理员审核完成前可修改资料,修改后重新点击“提交资料并等待审核”按钮即可。

个人资料提交以后,审核状态显示为“未审核(3工作日后查看结果)”。注意,审核期限的起始时间,以最后一次点击“提交资料并等待审核”为准。

(2)查看审核结果
提交资料三工作日后登录账号查看审核结果,如果审核通过,则审核状态显示“审核通过”,左侧导航栏显示“在线学习”的栏目,可进行下一步操作。

如果审核未通过,则审核状态显示“审核驳回”,请在“驳回理由”一栏查看未通过的原因,按照要求修改资料后重新提交,管理员会重新进行审核。
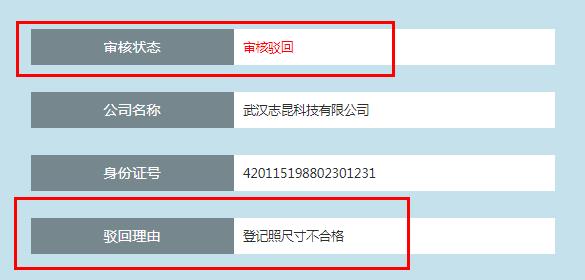
(3)在线学习
点击左侧导航栏“在线学习”进入管理页面,请仔细阅读《学习要求》,点击“开始学习”按钮进入对应课程章节的学习页面。

观看视频教程,学习时长达到要求以后,视频下方的“开始答题”按钮有灰色变成橙色,点击该按钮进入答题页面。
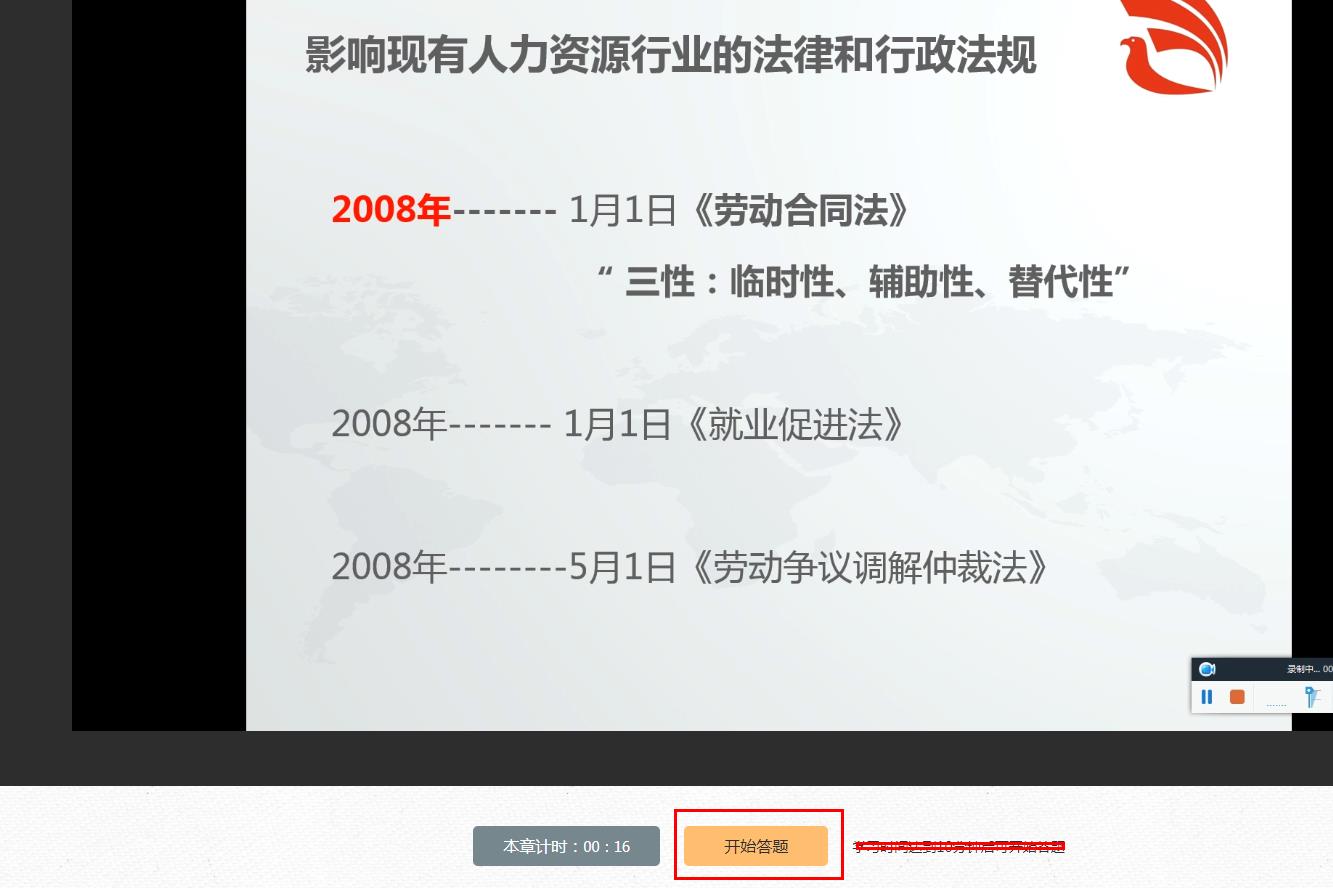
试题全部为单选题,勾选所有题目答案后点击“提交答案”。
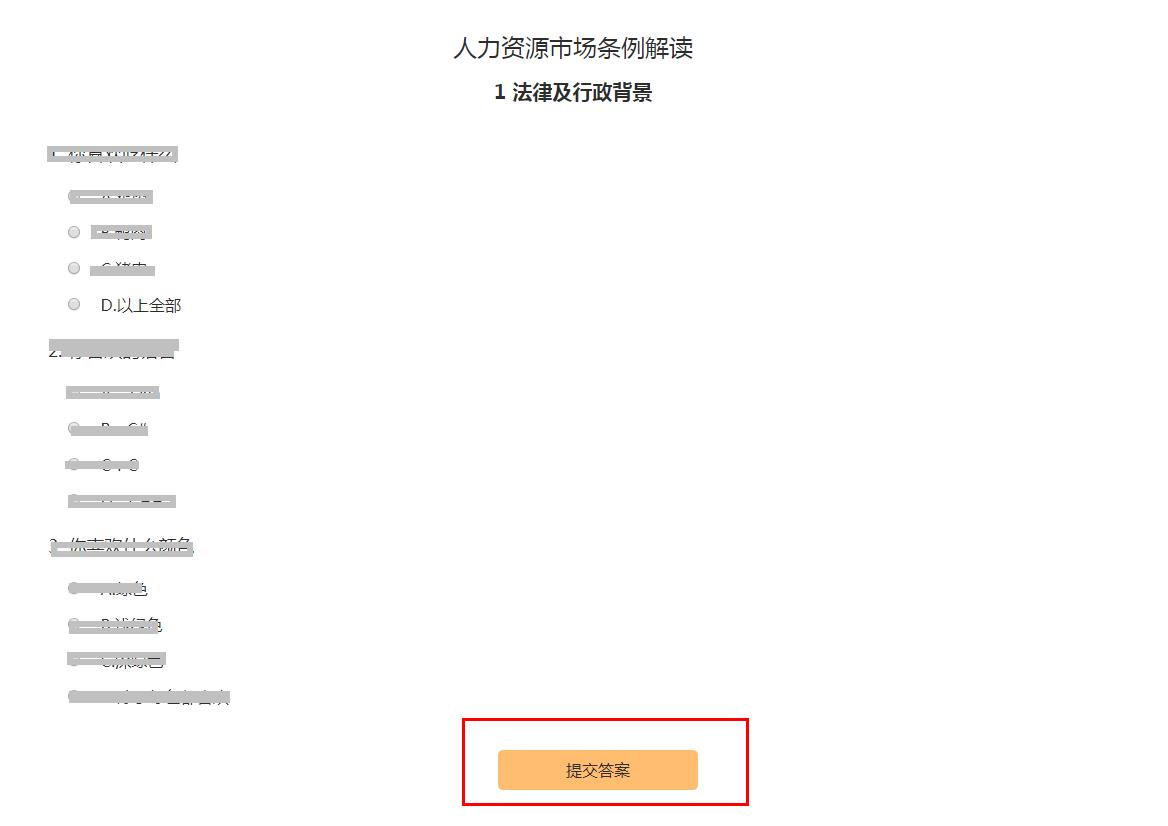
如果答题有错误,会出现“重新答题”的按钮和正确答案,直到所有题目答对表示该课程学习完成。
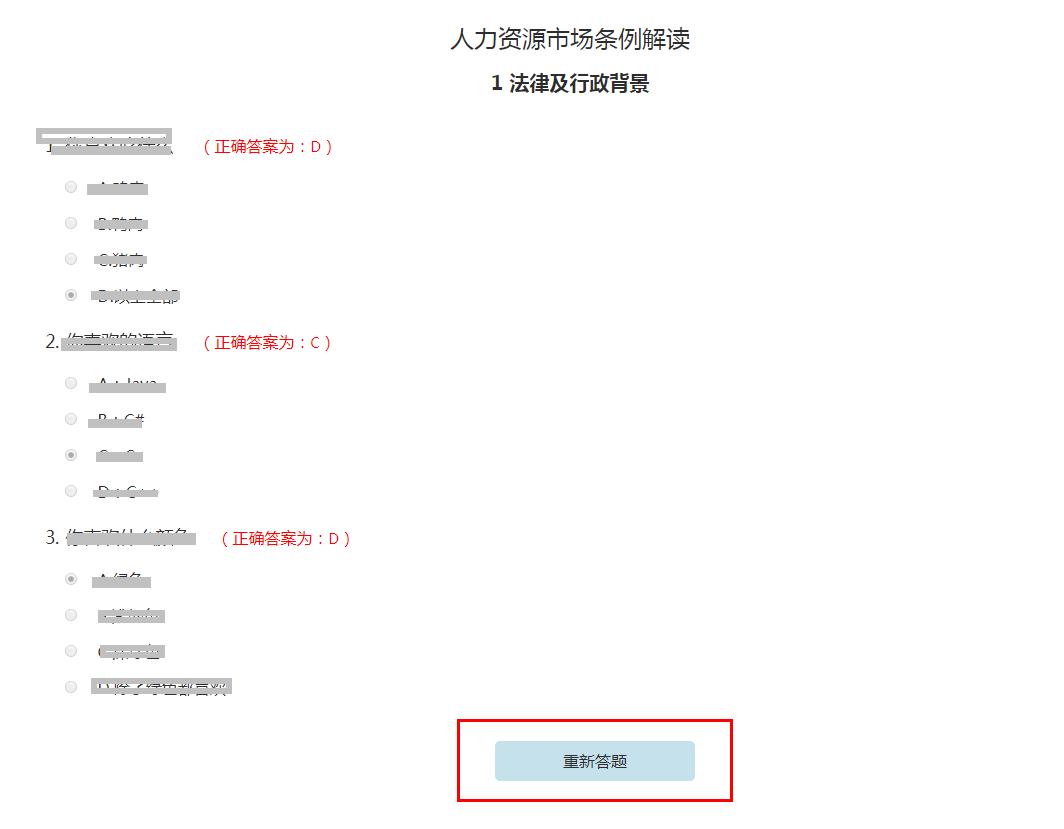
如果题目全部回答正确,则跳转到课程列表的页面,并且该章节对应的按钮由“开始学习”变为“学习完成”。

当所有课程所有章节都学习完成以后,底部出现“生成电子证书”的按钮,点击该按钮生成电子证书。

(4)证书的查看、下载
获得证书后,左侧导航栏出现“我的证书”按钮,点击进入证书页面。页面右侧点击“下载电子证书”即可打开证书原图,鼠标右键“图片另存为”即可保存图片。

三、个人用户
(1)注册
点击“注册成为个人用户”
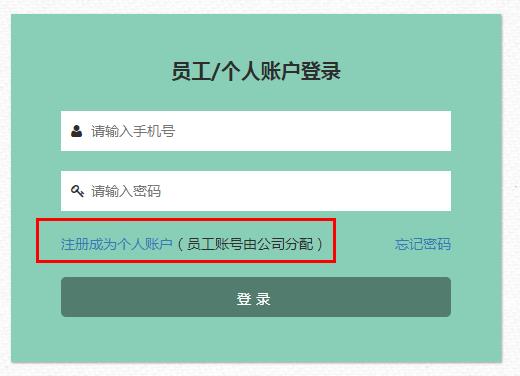
进入注册页面依次填写,点击“注册成为个人用户”完成注册。注意,注册完成后,手机号为个人登录账号,不能修改。
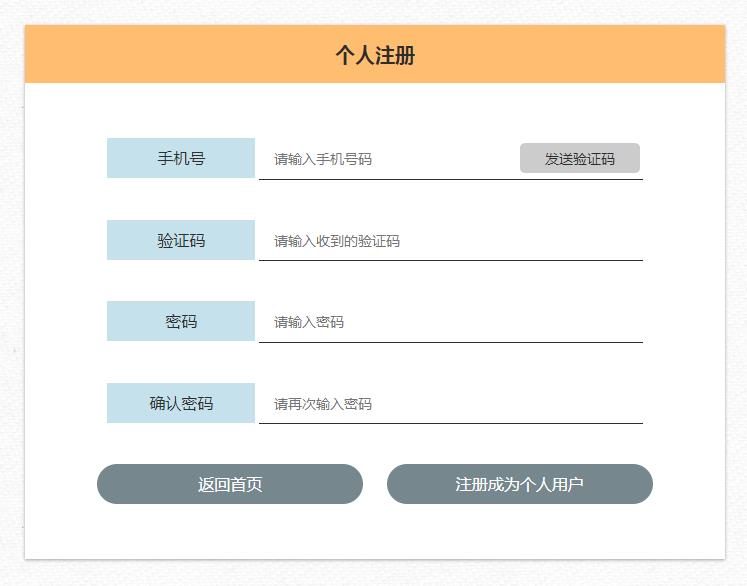
(2)登录、缴费、提交个人资料
在个人用户的登录窗口输入注册时填写的手机号和密码,点击“登录”按钮。
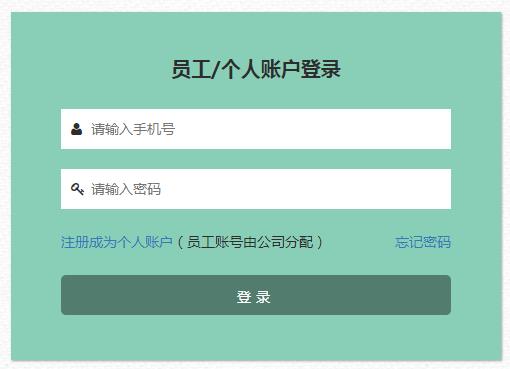
登陆后,“审核状态”显示“未提交”,请仔细阅读《个人账号须知》。首先,请依次将姓名、身份证号、性别、学历等黄色区域填写完成,并上传登记照片、学历证书和身份证的图片。
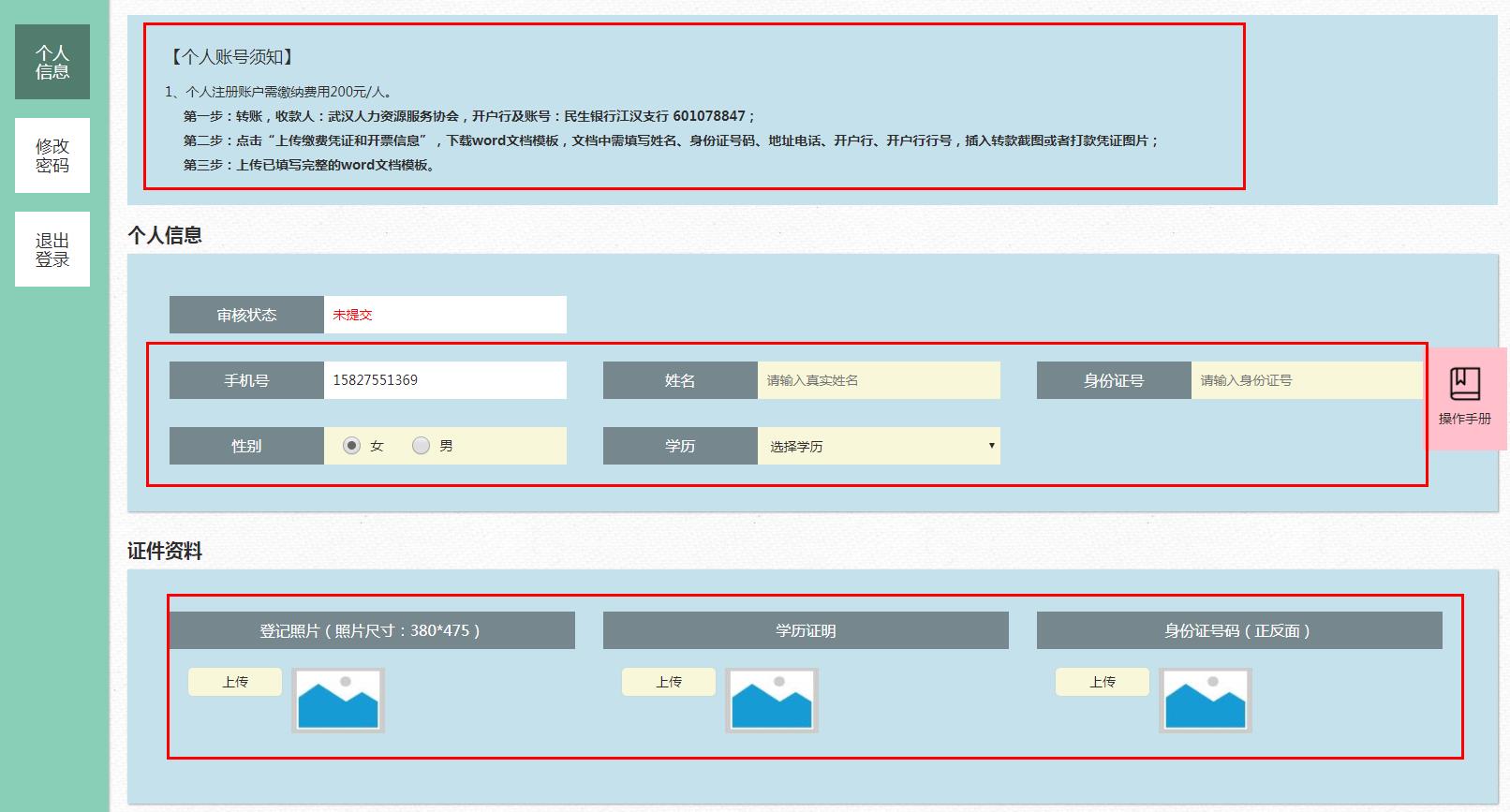
其次,按照《个人账号须知》的要求,以转账的方式缴纳费用,转账后,请点击“上传缴费凭证和开票信息”按钮。

弹出窗口,点击“下载模板”,保存word文档并根据要求填写完整。
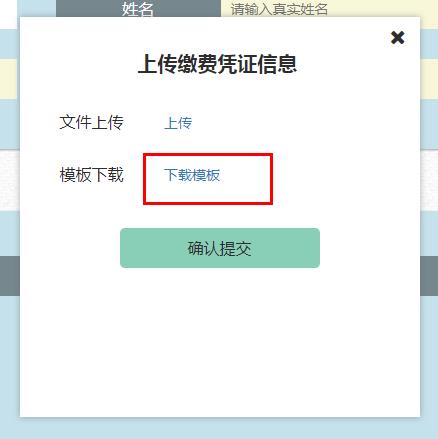
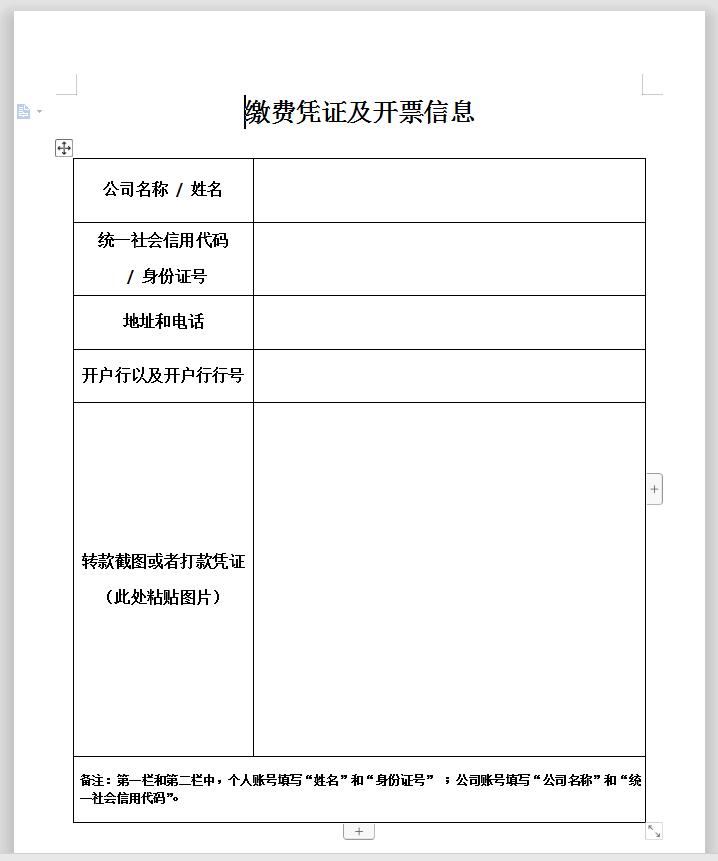
点击“上传”,上传已经填写完整的word文档,点击“确认提交”。
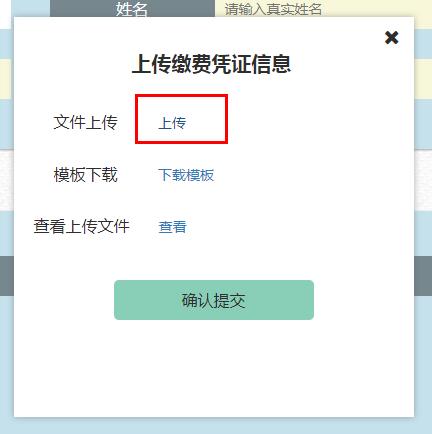
最后,所有资料填写完整并确认无误后,点击“提交资料并等待审核”按钮。在管理员审核完成前可修改资料,修改后重新点击“提交资料并等待审核”按钮即可;在管理员审核完成前还可以注销账号。

公司资料提交以后,审核状态显示为“未审核(3工作日后查看结果)”。注意,审核期限的起始时间,以最后一次点击“提交资料并等待审核”为准。

(3)查看审核结果
提交资料三工作日后登录账号查看审核结果,如果审核通过,则审核状态显示“审核通过”,左侧导航栏显示“在线学习”的栏目,可进行下一步操作。
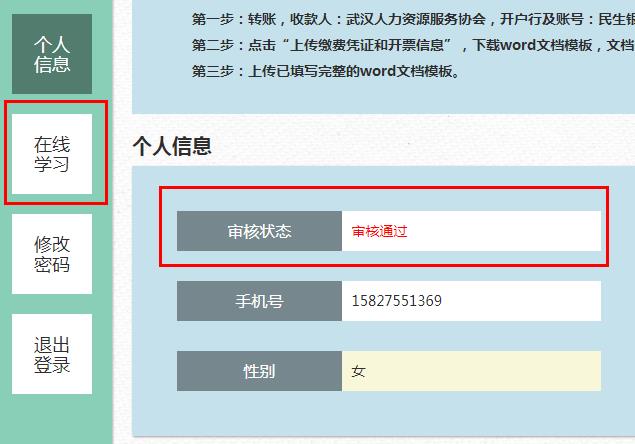
如果审核未通过,则审核状态显示“审核驳回”,请在“驳回理由”一栏查看未通过的原因,按照要求修改资料后重新提交,管理员会重新进行审核。

(4)在线学习
点击左侧导航栏“在线学习”进入管理页面,请仔细阅读《学习要求》,点击“开始学习”按钮进入对应课程章节的学习页面。

观看视频教程,学习时长达到要求以后,视频下方的“开始答题”按钮有灰色变成橙色,点击该按钮进入答题页面。
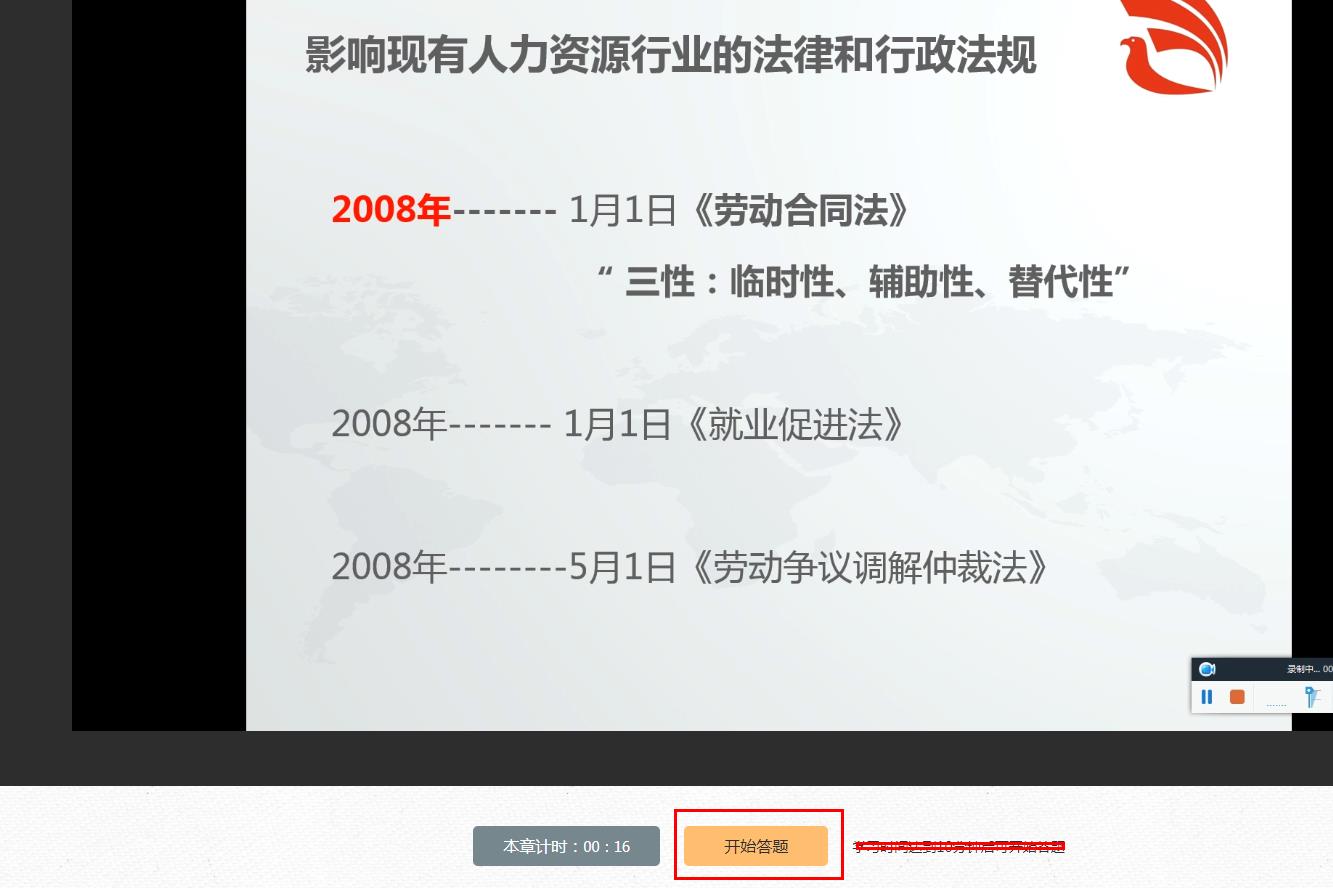
试题全部为单选题,勾选所有题目答案后点击“提交答案”。
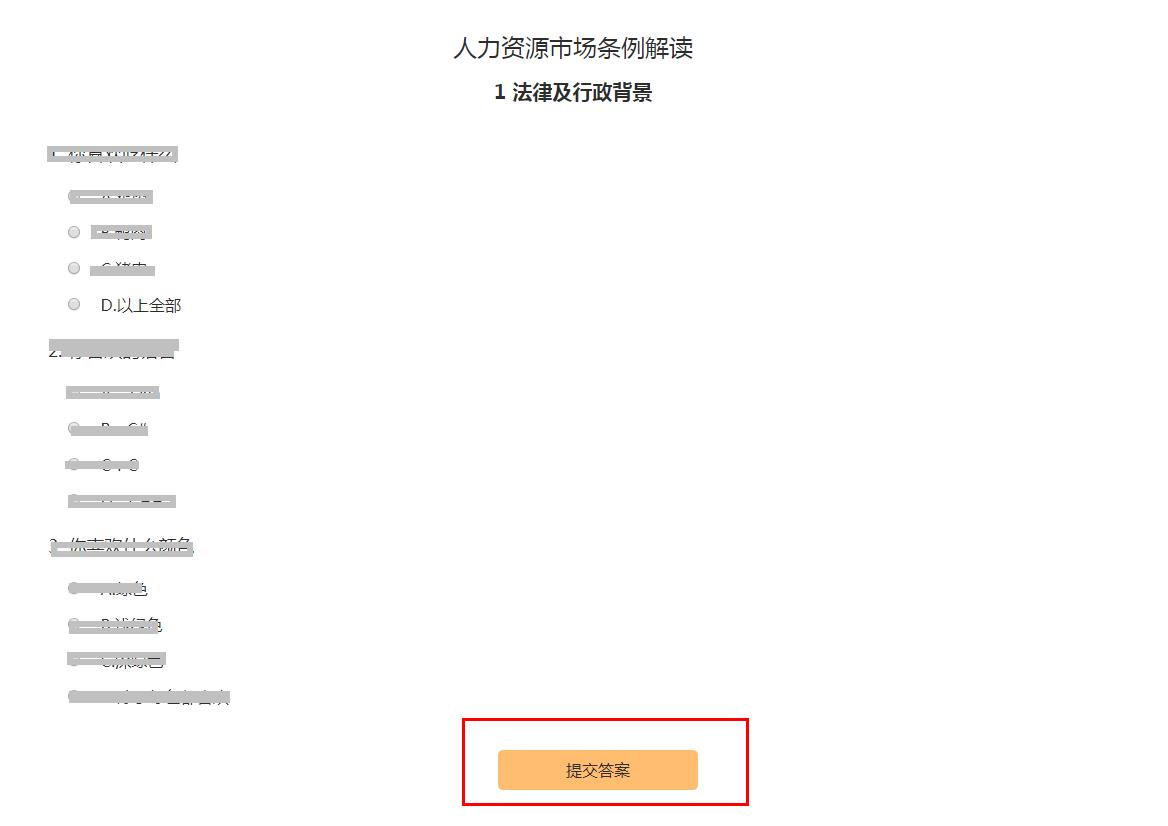
如果答题有错误,会出现“重新答题”的按钮和正确答案,直到所有题目答对表示该课程学习完成。
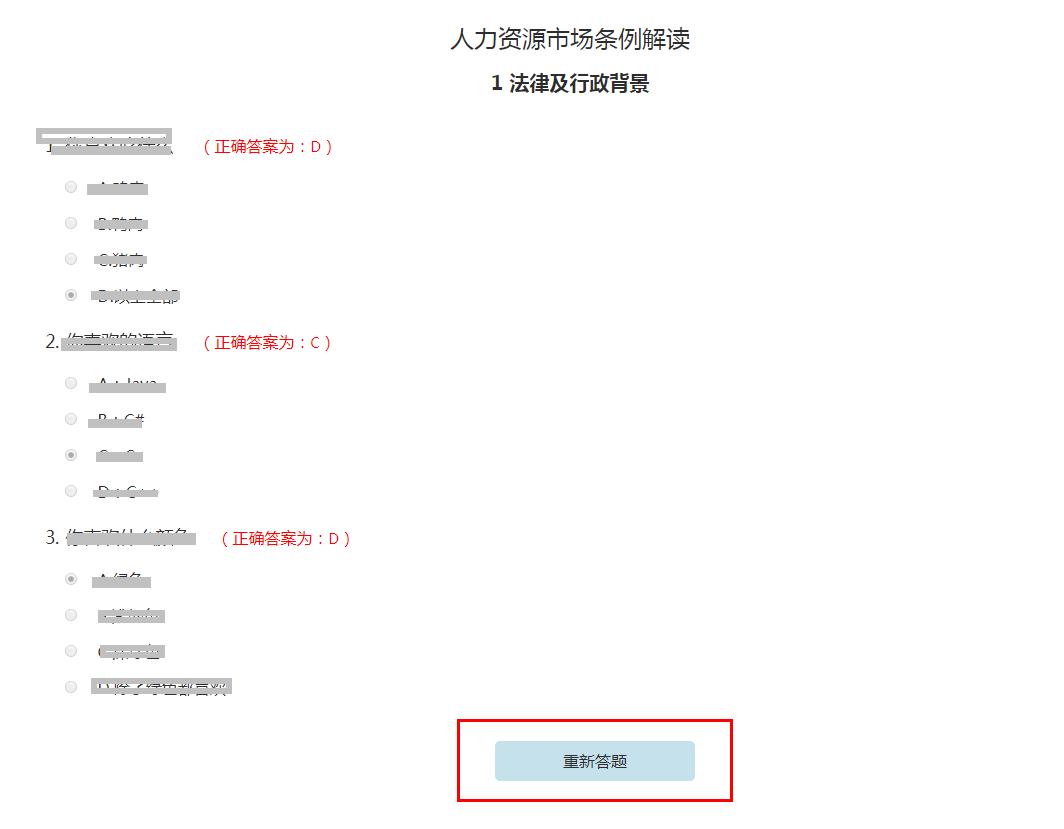
如果题目全部回答正确,则跳转到课程列表的页面,并且该章节对应的按钮由“开始学习”变为“学习完成”。

当所有课程所有章节都学习完成以后,底部出现“生成电子证书”的按钮,点击该按钮生成电子证书。

(5)证书的查看、下载
获得证书后,左侧导航栏出现“我的证书”按钮,点击进入证书页面。页面右侧点击“下载电子证书”即可打开证书原图,鼠标右键“图片另存为”即可保存图片。